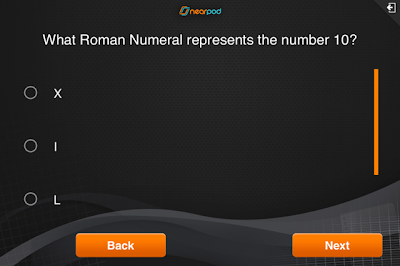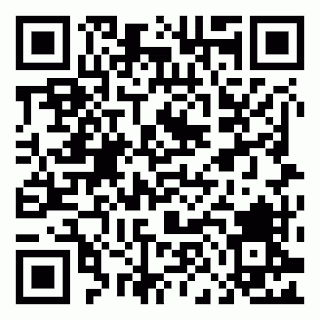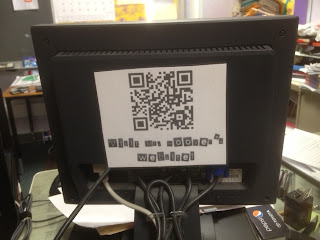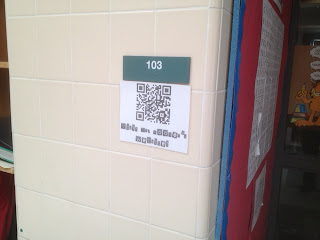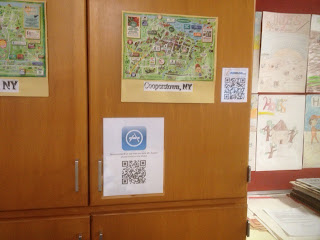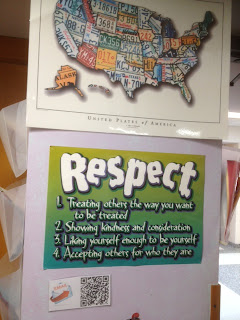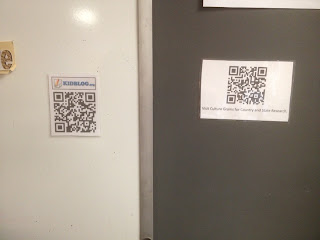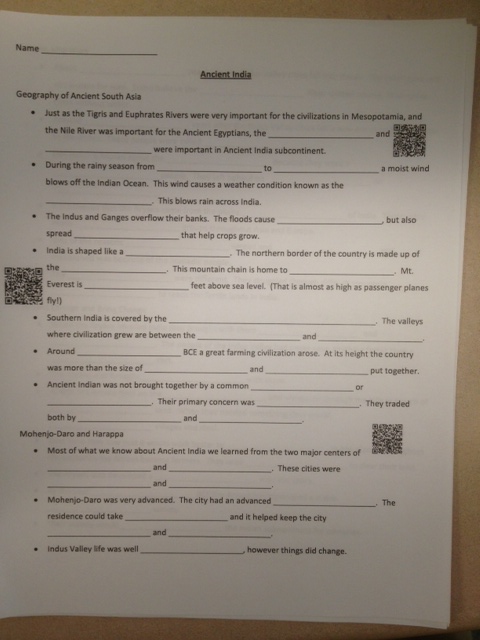A few weeks back I was fortunate enough to attend the Mobile Learning Summit that was put on by NYSCATE. Even though the conference was almost in spring we had to brave snowy weather while driving to Hamilton College, but it was well worth the trip. I was able to spend a day networking, listening to and learning from educators of all different technology skill levels.
My philosophy while attending any type of professional development is simple: bring back at least one thing I can immediately try to use in my own classroom. Being able to use one thing after sitting through a day long seminar or conference doesn’t seem like much, however I have found this philosophy to be very successful. I have found that if I bring back ten or fifteen things and try to implement all of them in my classroom right away I am unable to implement any of them well. After attending a conference I will look back over my notes and determine which new idea (or tweak on an existing idea) I can feasibly implement well immediately in my classroom.
When I attended the 2012 NYSCATE conference I was able to bring back and immediately implement the use of QR Codes in my classroom. (I plan to post an "update" sharing some of the new ways I have been using QR Codes.) From the NYSCATE Mobile Learning Summit I decided I was going to immediately begin experimenting and implementing an app called Nearpod.
An Introduction to Nearpod
The best way to describe Nearpod is to call it a mix between SMART Notebook, PowerPoint and SMART Response VE. One of the things I liked best about Nearpod was that it gives me control over what my students see on their iPods (or other iOS device). Nearpod is a free app with both iPad and iPod/iPhone versions. In order to begin using Nearpod it is necessary to create an account. There are three "levels" for accounts, one free and two that require subscriptions. The level I have been experimenting with is free and called Silver Edition. There are some things that you are unable to do with the Silver Edition and it does limit the amount of storage space you have, but it was more than enough for my class and I to get started.
The best way to describe Nearpod is to call it a mix between SMART Notebook, PowerPoint and SMART Response VE. One of the things I liked best about Nearpod was that it gives me control over what my students see on their iPods (or other iOS device). Nearpod is a free app with both iPad and iPod/iPhone versions. In order to begin using Nearpod it is necessary to create an account. There are three "levels" for accounts, one free and two that require subscriptions. The level I have been experimenting with is free and called Silver Edition. There are some things that you are unable to do with the Silver Edition and it does limit the amount of storage space you have, but it was more than enough for my class and I to get started.
Once you have set up an account you can create a presentation. It is important to know that creating a presentation can only be done online, not through the app itself. When you start to create a presentation you are given a choice to import a PDF file. This will make each page in the PDF its own slide. Since both PowerPoint and Keynote offer the option to export to a PDF this allows you to import PowerPoint and/or Keynote presentations. Once you have imported the PDF you can change the order of the slides and add in other types of slides such as; quizzes, links, and videos. Once you are satisfied with your presentation you need to publish it before it can be used with a class.
After publishing the Nearpod presentation the teacher app controls what happens on the student devices. As the teacher goes from one slide, image or assessment to the next the screen changes on the students' devices. Once the teacher launches the presentation students are required to enter a PIN in order for their device to sync with the teacher's device.
 |
| This is the iPad launch screen, once the presentation is launched a pin will be displayed on the top left of the screen. |
 | ||
This is the student device sign in screen
|
 |
| The student only sees the slide. This allows the teacher to determine what shows up on the student devices. |
 |
| Students use this screen to log in before taking a quiz. Students can be assigned a username and identification number. |
 |
| Students can write their responses using a finger or a stylus. (Since iPod screens are small, questions are best limited to one word responses.) |
 |
| As students submit their responses the teacher can see the responses on their screen. |
 |
| A pull down menu allows for the assessment results to be emailed to the teacher. |
For each of my fifth and sixth grade social studies units I have created a SMART Notebook file. These files have the guided notes, that students "reveal" as we go through the unit, images, maps, multiple choice assessments, matching and links to internet resources. These files have proven to be very valuable and successful in my classroom. However, like anything, they are not without their drawbacks. One of the drawbacks is the fact that I am not able to show images until all students have filled in the notes. Another drawback is that only one student at a time can answer the multiple choice questions or match the vocabulary words to their definitions. It was with these drawbacks in mind that I began experimenting with Nearpod.
The first Nearpod "slideshow" I created was a supplement to a sixth grade unit focusing on Ancient Rome. I hoped to accomplish two main goals by using Nearpod; allowing some students to see images, maps and other visuals while other students were finishing up the guided notes and being able to have all students respond to assessments. From my limited knowledge of Nearpod I believed that I would be able to accomplish these two goals.
As I created the Nearpod "slideshow" I made sure to include most of the images that were already a part of the SMART Notebook file. Since I didn't already have a PDF to use I had to import each slide one at a time. Adding the images to the Nearpod "slideshow" allowed me to show students images on their devices while still projecting the notes on the SMART Board. For most images this method worked very well. However, for some of the maps with small details zooming in was necessary. This made it impossible for students to see the entire map on their screen.
Using Nearpod to recreate the same four or five question multiple choice assessments that were already part of the SMART Notebook file was simple. By recreating these assessments my students were able to individually answer the questions before I called students up to the SMART Board to answer the questions in front of the class. I was also able to almost instantly see data that helped me know to review certain concepts of the unit or move on to the next concepts.
With just a few days of experimenting I was able to use Nearpod to supplement my already created unit. That is one of the best parts of Nearpod; ease of use. Once you understand that you can't create slides from scratch on the Nearpod website (with the exception of the assessment slides and importing images), but instead must import existing files or images the creating of presentations is simple. This is an even bigger positive if you already have files that have been created in the past and can be imported quickly. One neat feature that I haven't mentioned would be for extremely organized teachers, planned student absences or long-term absences. If planned ahead of time students can follow along (at least visually) with a Nearpod presentation from anywhere they have internet access not just from inside the classroom. So in theory a student home sick in bed could follow along with a social studies presentation that was going on in school.
So far in regards to what I want to use it for, I have found very few negatives with Nearpod. The one obvious disadvantage is the size of the screen if students are using an iPod. The small screen makes it difficult to see details of images and to write/draw responses. The student version of Nearpod can also be used on iPad and the iPad mini. These screens would allow students to see the details of images and respond to writing/drawing questions easier.
Based on my experience (albeit limited) I would highly recommend Nearpod for any classroom that has a 1:1 ratio of students to iOS devices.